Support for TELAS certified reviewers
Read our Standards to help you successfully review learning packagesSupport for TELAS certified reviewers
Read our Standards to help you successfully review learning packagesThe following resources have been developed to support you in using the TELAS framework to review a learning package.
Downloadable version in pdf and docx.
Standard 1: The Online Environment Design Supports Learning.
1.1. The navigation and layout of the online learning environment is functional, consistent and intuitive.
1.1.1. The navigation is useable and functional.
- What to do? Check if you can navigate through the menus, tabs, or pages of the learning package easily and efficiently.
- Where to focus? The menus, tabs, pages, section headings, subheadings, embedded links, etc.
- What to look out for, specifically? Simply click through to see if things open up/collapse smoothly, and if it takes long to load a particular section.
- Tip: You may click/tap different sections quickly one right after another to see if the navigation is responding efficiently and if there are delays in showing the content of each section. If there are multiple videos or images in a section, it may take longer for all the content to be displayed fully.
1.1.2. Instructions on how to navigate the site and where to find learning activities are provided.
-
- What to do? Skim the learning package site to see if there are instructions on the key content areas and where to find them.
- Where to focus? These instructions may be provided in the welcome announcement, introduction section of the online learning package, the course profile or alternatively in the support guidelines.
- What to look out for, specifically? Such instructions can be written in text e.g., a few sentences telling students where to look for things, or in audio-visual forms like part of the introductory video.
- Tip: If there are instructions on either course site navigation or learning activities but not both, you may want to consider giving the success indicator a Yes But.
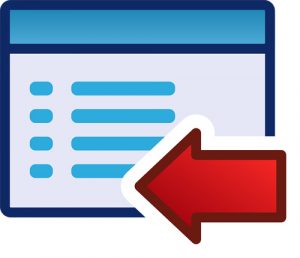
Site navigation: Pixabay
1.1.3. A consistent style guide (e.g. heading hierarchies, bulleted or numbered lists are consistent, tables only used for data) is applied.
- What to do? Skim quickly through the course site to see if it is presented in a consistent style across the sections. What matters is not what style the learning package follows but the consistency throughout.
- Where to focus? You may want to check the Introduction section where the course structure is presented, the menus/tabs of the site, and flick through the main sections to see if they are formatted and organised consistently.
- What to look out for, specifically? Attention may be paid to inconsistency as they may be more easily identified, e.g., in language conventions, referencing, or presentation.
- Further information: The Style Manual by the Australian Government is available here for your information on what to look out for: https://www.stylemanual.gov.au/
- Tip: You do not need to read the content of the learning package but pay more attention to heading levels, overall formatting, and structure. You may also want to focus on the content areas where there are regular posts or materials that are uploaded at different times and they are most likely places where there are inconsistencies in style.
1.1.4. All links and embedded resources are functional (i.e. not dead).
- What to do? Click all links provided to see if they work. If any of the links are dead, take note of them so the course team know exactly what to fix and where to find them.
- Where to focus? Links are usually provided in learning materials, course reading library / reading list, in the support section and also in the introduction or announcements or course updates.
- What to look out for, specifically? Links are easily identifiable as they are embedded in texts, however care should be taken so that all links are tested.
- Tip: You may want to take note of the location of the link and copy/paste the dead links into the Comment section to facilitate the course submitter’s double checking and replacing them with functional ones.
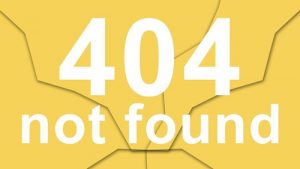
Broken links: Pixabay
1.1.5. Learners are informed if they need to leave the online learning environment to access learning resources.
- What to do? Check if there are instructions on whether learning resources are accessible right on the course site or elsewhere, e.g. on the library, the publisher’s website or a bookstore.
- Where to focus? Such instructions may be found at the beginning of the section for learning materials, introduction to the course, announcements, or course profile.
- What to look out for, specifically? Explicit information on where learning resources are available and whether they are on the online learning environment.
- Tip: The information may be brief and appear only once or a few times in the course site to avoid repetition, therefore it may be unnecessary to check if such instructions are provided for each reading or material type.
1.1.6. When learners are directed to external resources it opens in a new window/tab.
- What to do? Check all the external resources like embedded links to see if they open in a new window or different tab from the one learners are viewing.
- Where to focus? Most of the external resources may be provided in the Learning materials/Resources/Readings section, but they may also be in the weekly content folder or announcements/updates.
- Tip: You may want to take note of any inconsistencies i.e. all links are open in the same window, and provide these links in the Comment section for Standard 2.
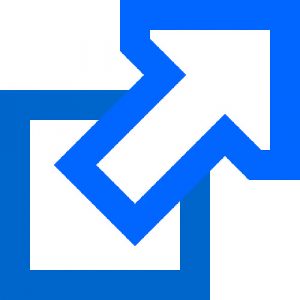
Open in new window: Pixabay
1.1.7. The channel(s) of communication to learners is articulated (e.g. dates, notices, updates and reminders).
- What to do? Check if the teaching team has described all the channels that will be used for communicating with their students, for example how long they should wait for a lecturer’s email response or when assessment results will become available.
- Where to focus? You may want to check the Announcement, Introduction, Discussion forum and Assessment sections. The information may also be provided in the slides of the first lesson or welcome and course introduction video.
- What to look out for, specifically? Text or audio-visual instructions on how long students should wait for a response or performance feedback, in what form the feedback or correspondences would arrive. The frequency of communication and course updates are also good examples for this success indicators.
- Tip: If not all of the necessary information can be found, a Yes But may be more suitable than a No But, which may be given when the information provided is implicit or unclear.
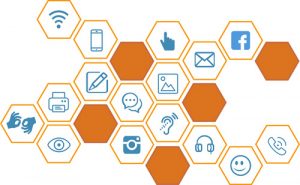
Channels of communication: Pixabay
1.2. The online learning environment is logically sequenced and organised.
1.2.1. A summary is provided that gives an overview of the learning sequence/design.
- What to do? See if an overview of the learning sequence or design is provided or summarised in the course site.
- Where to focus? The summary can be in the Course Profile, Learning Resources or Introduction sections of the learning package.
- What to look out for, specifically? You may look out for a table describing the weekly content or topics, or a few sentences briefing the course structure.
- Tip: You may find the information in the introductory video (if any), but there is no need to watch all the other videos provided in the course site.

Learning sequence: Pixabay
1.2.2. The sequence of learning (i.e. order/flow) is logical.
- What to do? Skim the learning sequence to see if the content or topics are scaffolded coherently and built upon previous learning.
- Where to focus? The same areas as in 2.2.1., with special attention paid to the course structure presented in the Course Profile or Learning Resources section.
- What to look out for, specifically? The focus should be on the course syllabus or curriculum and how the key learning content areas are organised.
- Tip: If the course content is not coherently structured or a learning component/topic is not built upon the content and knowledge that have been provided previously in the learning package you may want to go for a No But or a No dependent on how often this happens.
1.2.3. The content is divided into manageable segments that are appropriately labelled.
- What to do? Check to see if the learning content is scaffolded appropriately so students are not overwhelmed or find the workload insufficient. The headings and subheadings should also be looked at to ensure they reflect the learning content accurately and succinctly.
- Where to focus? You may look at the Learning Resources, Course Profile and Assessment sections.
- What to look out for, specifically? Examples of chunking may be shown in consistent amounts of work assigned to students and the amount of time students are expected to spend on learning each week. You may also look at the headings and subheadings for learning segments/chunks too.
- Tip: What is meant by “manageable” and “appropriate” may mean different things for different people, therefore you may want to consider the workload assigned in relation to the course level and students’ background.
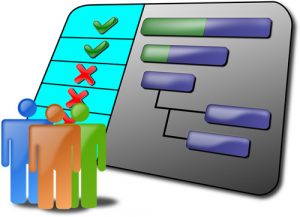
Chunking tasks: Pixabay
1.2.4. The content is organised to enhance ease of navigation.
- What to do? Have a look at the overall content presentation and see if it is easy to navigate around the learning resources provided.
- Where to focus? The overall site structure, menus, or pages, and most importantly the Learning Resources section.
- What to look out for, specifically? The way the course site is organised and how key content areas are presented.
- Tip: It may be easier to look for issues with navigation around the main sections and learning resources, and make sure you describe that issue in the comment section.

Focus: Pixabay
Comments.
- What to do? Record the reason or evidence why a Yes / Yes But / No But / No was given for each success indicator. Start with the number, e.g., 1.1.1. and put the comment for each indicator in a new paragraph.
- Where to keep these comments? There is no separate box to provide comments for each success indicator, so all comments go in the same section under all the success indicators in a standard.
- Why is it necessary to have these comments? Reviewers need to meet to discuss the Combined review, and by that time they may have forgotten why they made that decision or where specific information was found for specific success indicators as some time may have passed. Having such explanations and evidence handy also helps reviewers reach a decision where there are differences in opinion.
- Tip: When a Yes was given, you may want to note where you found that piece of information as the other reviewer may have not seen it. For a Yes But, No But, or a No, it is important to note what is missing and how the issue can be addressed. These comments will be made available to the course staff later and your comments will be helpful for them in improving their learning package.

Comment here: Pixabay
Standard 2: The Design of the Online Learning Environment Design Supports a Positive Learner Experience.
2.1. The online learning environment is inclusive.
2.1.1. Language used is consistently appropriate and inclusive (including consistent tone, voice, person).
- What to do? Skim the entire learning package quickly to see if the language used is culturally appropriate and respectful of the diversity of Australia’s people. You may want to focus on the following areas while checking if inclusive language is used appropriately when referring to:
+ Aboriginal and Torres Strait Islander peoples
+ Age diversity
+ Cultural and linguistic diversity
+ Gender and sexual diversity
+ People with disability
- Where to focus? The following sections of the learning packages are more likely to provide evidence of appropriate and inclusive language: Announcements, Discussion Forum, Introduction.
- What to look out for, specifically? Examples of appropriate and inappropriate language use for each of the above areas can be found in the Style Manual by Australian Government, available here: https://www.stylemanual.gov.au/accessible-and-inclusive-content/inclusive-language
- Tip: You may recognise that examples of inappropriate and non-inclusive language often stand out and hence can be identified quite easily without careful reading of the site. While skimming the learning package, if anything catches your eyes, stop, and leave a note in the Comment section at the end of Standard 1. You may have difficulty finding it again later as supporting evidence of your evaluation in the Combined review.
2.1.2. The online learning environment contains evidence that diverse perspectives are respected.
- What to do? Check if diverse perspectives are represented and discussed in the learning resources, teaching activities and assessment tasks of the learning package. Diversity can be in the form of:
+ Authors: Materials are written by different people, not an individual or single group, of a particular cultural background, gender, or age range only.
+ Theories: Various theories and viewpoints are presented and discussed e.g., in the slides and readings.
+ Chronological order: Resources may cover different developmental phases of a phenomenon or artefact. If the learning package focuses on a particular period of time, e.g., contemporary TEL practices, readings may be published across a number of years within that period.
+ Geographical settings: Resources should focus on more than one geographical area e.g., not Australia only.
+ Genre: Resources provided in the learning package should be a combination of different types, e.g., journal articles, book chapters, reports by government and organisations, etc.
- Where to focus? The best places to look for such evidence of diverse perspectives are in the Readings / Resources section, also in the class slides, course schedule, learning objectives, and also assessment task description.
- What to look out for, specifically? See if you can find readings by different authors and of different genres, including literature review papers; content on various theories and developmental phases in the weekly schedule; a course reading list with different years of publications, and titles/abstracts that mention different geographical regions.
- Tip: Make sure you leave a comment in the comment box explaining why you give that success indicator a Yes / Yes But / No But / No. It will be immensely helpful when you discuss the different evaluation between reviewers in the Combined Review, especially when you cannot remember what made you tick that box a while ago.

Diverse learning resources: Pixabay
2.2. The online learning environment functions across devices and platforms.
2.2.1. The online learning environment is responsive across different contemporary devices (e.g., screen size adjusting automatically).
- What to do? Check if the online learning package is displayed properly on a range of electronic devices from a desktop computer, a laptop, a tablet, and a smartphone with Internet connection. The more devices, the better as a learning package may look fine on a tablet but not on a phone screen or vice versa.
- Where to focus? No specific areas. Use a device to log in to the learning package, flick through the menu and try all tabs without paying attention to the content. Once having checked the whole site, log out and try signing in again on another device.
- What to look out for, specifically? Images, videos, and texts, and how they are displayed on the screen of each device. Pay close attention to where there are overlapped texts and images/videos, or where audio-visual materials are not displayed appropriately. Headings, subheadings, and bullet points or font sizes and zooming are also things to consider as they may be arranged incorrectly in small screens.
- Note: This is an admin reviewer’s task so the first and second reviewers do not have to engage with it as you will see the evaluation result and comment by the admin review when you log in to the system.
- Tip: Try using devices that are not the latest in the range, since many students may use basic or old devices, like an old laptop with low specifications. An admin review used to use an iPad 5, an iPhone 5s, an iPhone 6s and an iPhone 11 Pro Max to log in to the learning packages, i.e., not the latest devices. Where possible, try using devices of different makes and brands.

Brand doesn't matter: Pixabay
2.2.2. The online learning environment and integrated technology are compatible across multiple platforms and operating systems.
- What to do? Check if the learning package can be accessible on different platforms e.g., Microsoft, Android, Macintosh etc., and operating systems, e.g., Windows, iOS, Linux, etc.
- Where to focus? Not on any particular sections. Just check the menus and pages to see if the learning package works well and is displayed properly on a platform or operating system. There is no need to read the information given in each section.
- What to look out for, specifically? Check the menu, pages, sections, quizzes, etc. to see if they are functional and accessible.
- Tip: The same learning package may look different in different platforms. It may not be necessary to check the learning package compatibility with all platforms as a reviewer may not have a device running Linux operating system, so it is fine to try only the two most popular ones (Windows and iOS).
2.2.3. The online learning environment and integrated technology are compatible with contemporary browsers.
- What to do? Access the online learning package on different browsers to see if there are any problems loading or viewing it. You may try to use as many browsers as possible, including Chrome, Firefox, Safari, and Internet Explorer, etc.
- Where to focus? More attention can be paid to videos, images, and content areas with large amounts of text, however there is no need to spend too much time on each of them. Simply click through the whole site and see if any issues arise.
- What to look out for, specifically? When you log in to the learning package using a browser, see if it takes much time to load the website. While you click on a menu, tab, or link, pay attention to whether the site responds quickly, and things move smoothly. Also, it may be useful to see if videos and images are loaded quickly and video or audio files play without delay or lags.
- Tip: Try accessing the online package when you are opening multiple tabs on each browser to see if the loading speed is sluggish at all. Also, you may use different browsers at the same time, at time with peak Internet traffic such as in the evening as students may have unstable connection.
- Image https://pixabay.com/illustrations/browsers-internet-web-design-1273344/

Selection of browsers: Pixabay
2.3. Online learning environment meets appropriate accessibility standards.
2.3.1. Site, content, and activities meet a contemporary set of accessibility standards/guidelines (e.g., accessible font, contrasting colour).
- What to do? Check if the course materials meet the seven principles for universal design listed below:
- Equitable Use
- Flexibility in Use
- Simple and Intuitive Use
- Perceptible Information
- Tolerance for Error
- Low Physical Effort
- Size and Space for Approach and Use
- Where to focus? Check the website, the content areas and activities presented in the learning package. More attention can be paid to the learning materials, weekly activities and assessment tasks as the students will focus on these areas hence accessibility is important there.
- What to look out for, specifically? It may be easier to focus on things that may arise as an accessibility issue for a certain group of users, for example those with disabilities. If there are any concerns or potential issues with accessibility, make sure you leave a comment to explain your opinion on the success indicator. Typical examples of accessibility issues can be found here: https://www.washington.edu/accesscomputing/AU/v2/problems.html
- Further information: More information regarding the seven principles for universal design is available here: https://universaldesign.ie/what-is-universal-design/the-7-principles/
- Tip: Have a quick look at the seven principles for universal design listed in the link above, then quickly check the content of the learning package. Looking for potential issues and evidence for why they can be an accessibility issue. If there is none, then a Yes can be selected.
- Image https://www.dreamstime.com/universal-symbols-accessibility-universal-symbols-accessibility-concept-isolated-image132225710
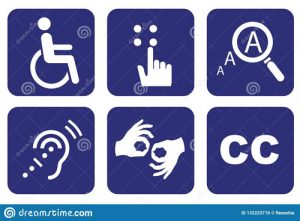
Universal symbols of accessibility: Dreamstime.com
2.3.2. External tools and applications adhere to accessibility standards (e.g., Turnitin, VoiceThread, Echo360, SPSS, Padlet).
- What to do? Check if external tools and applications adhere to accessibility standards using seven principles for universal design provided in Section 1.3.1. Please note that you may not be provided access to all these external tools and applications by the course developer. If that is the case, please focus only on the tools and applications you can access and leave a comment about those that you cannot check.
- Where to focus? External tools and applications may be provided in class slides, announcements, assessment or learning resources.
- What to look out for, specifically? Like 1.3.1, it may be more timesaving to look for accessibility issues as they may be easier to identify rather than check all the course site methodically. Typical examples of accessibility issues can be found here: https://www.washington.edu/accesscomputing/AU/v2/problems.html
- Further information: Information regarding the seven principles for universal design is available here for you to review if necessary: https://universaldesign.ie/what-is-universal-design/the-7-principles/

Website design: Pixabay
2.3.3. Files are appropriately optimised for screen readers, consistently named, then labelled by type and size.
- What to do? Check if the course site is optimised for screen readers. The following link contains examples of problems that may make it hard for screen readers to work efficiently: https://www.washington.edu/accesscomputing/AU/v2/problems.html Also, it is important to see if files are consistently named and organised by type and size.
- Where to focus? Have a quick look around the whole site for checking compatibility with screen readers. For file names and sizes, you may want to check the Learning Resources section, Assessment and Announcements as they would usually be the places where files are uploaded.
- What to look out for, specifically? Pay attention to headings, subheadings, texts, images with text, and also the naming protocol of files uploaded. Look for potential issues that may interfere with screen readers, or file names that look out of place, or files that are too large and take too long to download.

Access matters: Komarovsky (2018)
2.3.4. Alternate formats are made available for multimedia (e.g., images and alternate text, subtitling for video or audio, transcripts for video and audio).
- What to do? Check if multimedia content is provided in different formats to ensure that options are available to meet users’ needs and preferences. For example, whether photos have an accompanied text description, and audio or video recordings have subtitles and transcripts in case students did not or could not listen or watch.
- Where to focus? Multimedia content is usually provided in Announcements, Learning Resources, and other content areas of the course site like Introduction or at the beginning of a page/section.
- What to look out for, specifically? Images, graphic content, audio and video, and other ways to present the content of these types of multimedia in case they are inaccessible, or not displayed properly. They can be in various alternate formats, for example a PowerPoint slideshow for a video, or the transcripts of an audio file can be automatically generated or composed and embedded in the video or provided as an attachment.
- Tip: If videos are not produced by the course team but are taken from external sources, e.g., YouTube, they may not have an accompanying transcript, but students may choose to turn on subtitles, which is a function available on the YouTube video player window.
- Video: Here is a video from YouTube support on how to set up automatic subtitles on YouTube videos: https://www.youtube.com/watch?v=Y7W41VMxyQE
2.4. Learners have opportunities to provide feedback.
2.4.1. Learners have opportunities to provide immediate feedback (e.g., thumbs up/down, stars, flagging).
- What to do? Check if students can provide immediate feedback after they engage with learning materials provided in the course site. For example, if there is a checklist for them to mark a task as completed, a thumbs up/down button to show their opinion on a reading, a flagging option for them to mark content of importance or interest. It may also be instructions for students to leave reflection on the Discussion Forum, or comment using videos in VoiceThread, etc.
- Where to focus? Students are usually asked to provide feedback by course staff in the Discussion Forum, Announcements, Introduction or Learning Resources sections of the learning package.
- What to look out for, specifically? Any opportunities for students to provide their feedback, in any forms, e.g., a survey, or reflection journal, or a sentence in an announcement saying students should write to the course convener should they have any questions or feedback regarding the course content.
- Tip: Students may have the opportunity to provide feedback directly to the teaching team in face-to-face sessions or video conferencing like Zoom meetings. However, these communications are out of the scope of the review so reviewers may only provide an opinion based on what is available on the course site. A comment may be useful to remind the course team that they can provide explicit instructions in the course site on ways students can provide immediate feedback to teaching staff. This would be helpful in ensuring that students know what to do to provide feedback in case oral instructions were missed.
- Image https://pixabay.com/illustrations/feedback-report-back-balloons-4746811/

Feedback: Pixabay
2.4.2. Learners have opportunities to provide feedback at different points in time (e.g., surveys polls, signposting).
- What to do? Check if there are any instructions or encouragement for students so that they can provide their feedback to teaching staff at different points of time, i.e., in different weeks at the beginning, middle and end of the course. The feedback can be of any form, e.g., orally or in writing, and various formats, e.g., via email, in Discussion Forum, feedback survey, etc.
- Where to focus? Such instructions for students to provide feedback may be found in the Announcements, Introduction, Discussion Forum or even in Assessment section.
- What to look out for, specifically? This may sometimes be a short sentence somewhere in the course site introducing the learning package to students or inviting feedback from them in sections mentioned above. You may also want to look for links to background surveys, reminders to complete course evaluation, discussion threads, reflection journals or even a quick feedback page in the weekly lecture/tutorial slides.
- Tip: Pay attention to critical points of time like the first and last weeks, and probably around the mid-semester break. If you can find instructions requiring students to provide feedback at about 2-3 different points of time or more during the whole course, then it probably deserves a good Yes.
- Image https://pixabay.com/illustrations/devops-business-process-improvement-3148393/
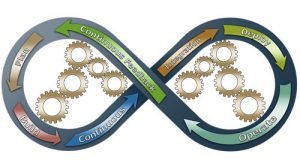
Feedback for improvement: Pixabay
2.4.3. Learners are informed about how their feedback is going to be collected and used.
- What to do? Check if there are the instructions provided to students on how their feedback should be submitted and what it would be used for.
- Where to focus? Like in 1.4.2, this may be found in the Announcements, Introduction, Discussion Forum or even in Assessment section
- What to look out for, specifically? The instructions on feedback collection and usage can be given in texts, or orally. You may want to look for the description of purpose in a feedback or evaluation survey, or the introduction of a completion checklist for learning materials, a discussion thread opening, or task description of a reflection journal, etc.
- Tip: Such instructions may be explicit or implicit, for example students may be asked to click on a star rating, place a heart or leave a thumbs up in Padlet without clear explanation why it should be done. Alternatively, students may see a thumbs up / thumbs down button next to a reading or smiley emoticons after an activity without instructions but assume that they are expected to click on one of them to show their opinion and attitudes. Also, students may be informed of how they should provide feedback but not of how it would be used. In such cases, a Yes But or No But would be a more feasible outcome than a Yes.
- Image https://pixabay.com/photos/feedback-survey-nps-satisfaction-3709752/

Feedback: Pixabay
Comments.
- What to do? Record the reason or evidence why a Yes / Yes But / No But / No was given for each success indicator. Start with the number, e.g., 1.1.1. and put the comment for each indicator in a new paragraph.
- Where to keep these comments? There is no separate box to provide comments for each success indicator, so all comments go in the same section under all the success indicators in a standard.
- Why is it necessary to have these comments? Reviewers need to meet to discuss the Combined review, and by that time they may have forgotten why they made that decision or where specific information was found for specific success indicators as some time may have passed. Having such explanations and evidence handy also helps reviewers reach a decision where there are differences in opinion.
- Tip: When a Yes was given, you may want to note where you found that piece of information as the other reviewer may have not seen it. For a Yes But, No But, or a No, it is important to note what is missing and how the issue can be addressed. These comments will be made available to the course staff later and your comments will be helpful for them in improving their learning package.

Comment here: Pixabay
Standard 3: The Online Learning Environment Includes Administrative, Technical and Learning Information Support.
3.1. Links to relevant services, information and policies are provided.
3.1.1. Links to relevant services, information and policies are provided.
- What to do? Find out if there are links to academic support services and learning resources in the learning package.
- Where to focus? Support links may be found in various areas, e.g. the Introduction section, Assessments, or Course Profile. Links to Learning Resources may be in a separate section e.g. Course Reading List or menu.
- What to look out for, specifically? Examples may be library links, consultation bookings or external resources like YouTube videos.
- Tip: Embedded links are easy to identify and there is no need to read all the texts that accompany each link carefully.
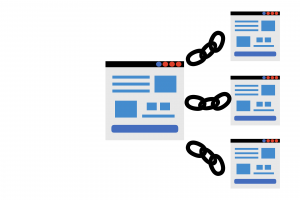
Link to examples: Pixabay
3.1.2. Links to up-to-date, relevant policies (e.g. academic integrity, copyright, assessment procedures) are provided.
-
- What to do? Check if there are links to institutional and course policies, and whether the links are functional and current.
- Where to focus? These links may be found in the Assessment section, or Course Profile/Unit Guide.
- What to look out for, specifically? Examples include but are not limited to policies regarding plagiarism, intellectual property, or assignment guidelines.
- Tip: Links to policies and the course content may be copied from a previous semester or year hence they may sometimes be outdated or broken. A quick look at the content of the links will suffice to check when they are in effect and if they work.
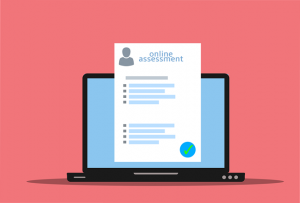
Policies and procedures: Pixabay
3.1.3. Links to up-to-date, relevant institutional services (e.g. library, learner support) are provided.
- What to do? Check if the links to services provided by the institution are working and current.
- Where to focus? The Course Profile, Unit or Subject Guide, Learning Resources or Introduction section may be the first places to check for such links.
- What to look out for, specifically? Besides links to the library and learner support, you may also want to look for links to IT support, printing and photocopying services, device loan, etc.
- Further information: There are examples to a wide range of institutional services listed in the following article: https://www.gooduniversitiesguide.com.au/study-information/student-life/student-services-and-facilities

Learner success: Pixabay
3.2. Clear instructions for accessing technical support resources are provided.
3.2.1. Clear instructions for accessing technical support contacts are provided.
- What to do? Find out if there are clear instructions on how to access technical support or who to contact in case students need help.
- Where to focus? Instructions for students who need help with technical issues may be found in the Introduction section, Course Profile, or one of the tabs/pages in the menu of the learning package.
- What to look out for, specifically? Explicit information on how to get support, including who to contact, how to reach them, e.g. via email or a web form, and when to get in touch with the support team, e.g. during working hours.
- Tip: Sometimes, such information on support contacts may be given during the lectures or tutorials in class slides or orally. If that is the case, a Yes But or No But can be given with a comment noting the instructions are implicit or not easily found.

Contact us: Pixabay
3.2.2. Instructions for accessing technical support services and resources are easy to find.
- What to do? See if it is easy to find instructions on where to find technical support services and resources in the learning package.
- Where to focus? The information on technical support services may be provided in the introduction to the course, in the Course Profile or in the support page. Resources may be a separate section all by itself, or may be incorporated into the course content structure.
- What to look out for, specifically? Such instructions may be given as weblinks, or uploaded materials, e.g. PDF or Word documents. They may also be given in audio-visual forms i.e. videos with text.
- Tip: Flick through the menus and tabs of the online learning package quickly without careful reading and if you cannot find the information after a few minutes then a Yes may not be the best option to think about as the instructions are not that easy to find.

Easy to find: Pixabay
3.3. Clear instructions for accessing technical support resources are provided.
3.3.1. The minimum technologies required to be successful are specified.
- What to do? Look for information on what minimum technologies students are required to have in order to access the learning package.
- Where to focus? The requirements for minimum technologies can be presented in the Introduction, Course Profile/Unit Guide, or content provided for the first week of the course e.g. in the class slides.
- What to look out for, specifically? The information can be a few sentences stating what students need to have, e.g. Internet connection, a computing device, digital literacy, or knowledge of a particular software that will be used in the course.
- Tip: Such information may not be really eye-catching so a closer look at the course profile or materials for the course introduction and first week may be needed.
3.3.2. Learners are provided with instructions/guides for the technologies they will be using.
- What to do? See what technologies students would need to use in the course and if instructions or guidelines are provided so students know how to deal with these tools.
- Where to focus? These instructions usually accompany the technologies introduced in the course site, which may be presented in the course introduction, content areas, assessment, or support services.
- What to look out for, specifically? Such instructions may be provided as weblinks, tutorial videos or written manuals with/without images.
- Tip: If user guidelines are given for most of the technologies but not for some commonly-used tools e.g. Zoom or Padlet, then a Yes But with a comment to explain what is missing would be sufficient.
We would not expect to see instructions on accessing the LMS but there should be information on using tools embedded within the LMS.

Clear instructions: Pixabay
3.4. Clear and consistent instructions/guides for using the technology are provided.
3.4.1. Answers to common questions (e.g. Q&A, FAQ) and/or a support-focused discussion forum are provided.
- What to do? Check if there are a Q&A / FAQs section and discussion forum for student support in the course site.
- Where to focus? Many course sites have a separate component for discussion boards / fora. The Q&A or FAQs section, on the other hand, may be in the Assessment section or incorporated into the Discussion Boards.
- What to look out for, specifically? These components may make part of the content areas, e.g. Discussion Board, or pages in the learning package, but may also be embedded in external links like a Padlet or Microsoft Teams.
- Tip: The Q&A / FAQs sections may be distributed in the weekly folders, or separated by assessment tasks. If they are not provided for certain weeks / assignments, or external links to them do not work / are inaccessible, then a Yes But may be given for this success indicator.
3.4.2. All necessary contact details for the teaching team (e.g. name, email, telephone, office location) are provided.
- What to do? Check if sufficient information is provided regarding the teaching team so students can contact them where necessary.
- Where to focus? The teaching team may introduce themselves in a video, or provide such information in the Course Profile / Unit Guide, Introduction / Contact section of the course site or in the slides of the first week.
- What to look out for, specifically? Information provided may include full name, email, phone number, office location, or preferred channel for communication.
- Tip: Sufficient contact details for all teaching staff should be provided in a consistent format so students know who to contact for different types of enquiries.

Contact details: Pixabay
3.4.3. Information on availability of the teaching team is provided.
- What to do? Skim the course site to see if information is provided regarding the availability for each teaching team member.
- Where to focus? The information may be available on the introduction part or a separate section in the course site.
- What to look out for, specifically? Dates, times and location where students can meet with a teaching team member, and if an appointment needed or students may just drop in anytime during those time slots. In case of virtual meetings, there should also be information on what video conferencing tool to be used and if a separate link is used for different teachers.
- Tip: You may find the answer to this success indicator in the same place with 3.4.2 so it can be time-saving to do both of them at the same time. If the information is buried or hard to find, be sure to give feedback in your comments.

Availability: Pixabay
3.4.4. Information on ways to communicate with the teaching team is provided.
- What to do? See if the course site provides information on ways that students can contact the teaching team.
- Where to focus? Like in 3.4.2 and 3.4.3, such information may be in the Introduction, Contact Section, Course Profile, or first week slides. The teaching team may also choose to provide such information in a video or orally in the first lecture or tutorials.
- What to look out for, specifically? Examples may include face to face / in person consultations, emails, discussion forums, virtual meetings or digital platforms like Microsoft Teams.
- Tip: It is not necessarily that all of the above ways of communication are provided explicitly, and some teachers may just quickly mention them in the lectures or tutorials so it may not be recorded in the course site. If it can be assumed that it is the case, then a No But and comment would help the course provider know such information should be more explicitly presented.

Modes of communication: Pixabay
3.4.5. Information about response timeframes expectations are provided.
- What to do? Check to see if students are given the information on how long they should wait until they receive a response to their enquiries.
- Where to focus? The information may be available in the Contact / Introduction Section, FAQs, or in the Assessment tabs.
- What to look out for, specifically? This can be a brief sentence, e.g. We will endeavour to respond to emails within 48 hours / two working days.
- Tip: This information may not always be available in writing in the course site, and some teachers may prefer to say it orally or not mention it at all, in such case a No would be appropriate for the success indicator.
3.5. Learning analytics are available to learners.
3.5.1. Learners are able to access analytics (e.g. via a dashboard).
- What to do? Check if students are able to access learning analytics in the course site, and what kinds of analytics are available to them.
- Where to focus? Such data may be available in the student’s dashboard, or incorporated in the learning resources e.g. as a checklist to mark progress or completion of quizzes and activities.
- What to look out for, specifically? Learning analytics may take a variety of forms, e.g. attendance rate, progress bar, checklist of tasks, amount of time spent on the course site, activity logs, etc.
- Further information: The following link provides a definition of learning analytics, some example tools to manage learning analytics and how they can be used: https://itali.uq.edu.au/digital-learning/learning-analytics
You may also want to check out the resources available here on learning analytics: https://steinhardt.nyu.edu/learning-analytics-101
- Tip: Different types of learning analytics may be made available to the teaching team and students so it is important to focus on what learning analytics are available to students.
3.5.2. Learners are able to track their own learning progress using analytics.
- What to do? Find out if learners can monitor their learning progress e.g. what activities or readings they have completed.
- Where to focus? These analytics may be available on the students’ dashboard, profile / account overview, in the Learning Resources or Assessment sections.
- What to look out for, specifically? Examples of analytics used to track learning progress can be checkboxes, checklists, progress bars, or log files containing information on students’ log in and engagement in the course site.
- Further information: You may find more information on the use of learning analytics to track learners’ progress here, with examples on analytics tools in Moodle: https://sites.tuni.fi/digitaltoolkit/moodle/learning-analytics-supports-the-tracking-of-student-progress/
- Tip: There may be different types of learning analytics provided by different platforms so it may be a little bit more time consuming to find analytics on platforms that you are not so familiar with. It may also be restricted by institutional policies (i.e. not ‘turned on’) but comments may help the applicant start a conversation about good practice.
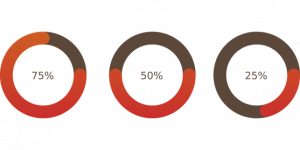
Learning analytics: Pixabay
3.5.3. Information on how to interpret learning analytics is provided.
- What to do? Check if the course site provides guidelines for students on how to understand the learning analytics available for them.
- Where to focus? Such guidelines may be available in the Support or Help section of the course site, or be provided in the form of external links or embedded videos.
- What to look out for, specifically? You may find such information in written form e.g. explanation on engagement time with readings, quizzes and activities, or in audio-visual forms like videos.
- Tip: You may choose to give a Yes for types of learning analytics that are so popular that do not require explanation on how to interpret e.g. check boxes for task completion or progress bar in percentages. Otherwise, if learning analytics are provided but with little or unclear guidelines on how to interpret them, a Yes But may be more appropriate and a comment would be helpful.

Interpreting analytics: Pixabay
Comments.
- What to do? Record the reason or evidence why a Yes / Yes But / No But / No was given for each success indicator. Start with the number, e.g., 1.1.1. and put the comment for each indicator in a new paragraph.
- Where to keep these comments? There is no separate box to provide comments for each success indicator, so all comments go in the same section under all the success indicators in a standard.
- Why is it necessary to have these comments? Reviewers need to meet to discuss the Combined review, and by that time they may have forgotten why they made that decision or where specific information was found for specific success indicators as some time may have passed. Having such explanations and evidence handy also helps reviewers reach a decision where there are differences in opinion.
- Tip: When a Yes was given, you may want to note where you found that piece of information as the other reviewer may have not seen it. For a Yes But, No But, or a No, it is important to note what is missing and how the issue can be addressed. These comments will be made available to the course staff later and your comments will be helpful for them in improving their learning package.

Comment here: Pixabay
Standard 4: The Online Environment Includes Learner And Teacher Interactions That Are Designed To Support And Progress Learning.
4.1. Opportunities for learner-to-learner interactions are provided.
4.1.1. Opportunities and tools for both synchronous and asynchronous communication between learners are provided.
- What to do? Check if the learning package provides opportunities and tools for learners to communicate both synchronously (e.g., by phone, video, or in-person) and asynchronously (e.g., via email, messages, recorded videos etc.)
- Where to focus? You may want to look at the Course Profile/Unit Outline, Weekly Learning Schedule / Plan, or Discussion Boards to find information on how learners can communicate with one another.
- What to look out for, specifically? Synchronous communication may be provided through online meetings using video conferencing tools like Zoom or Microsoft Teams. Asynchronous communication may be facilitated by a range of platforms like Padlet, VoiceThread, Google Docs, email, discussion forum, etc.
- Further information: You may read more about synchronous and asynchronous communication here: https://hypercontext.com/blog/communication/synchronous-vs-asynchronous-communication
- Tip: The information and tools for communication may be presented in different parts of the course site dependent on the purpose of communication, e.g. for discussion of tasks or clarifying assessment requirements, therefore make sure you have a quick look through the key content areas of the learning package so as not to miss important information.
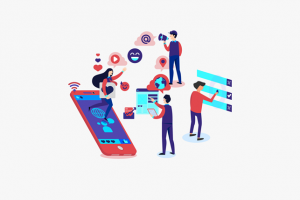
Modes of communication: Pixabay
4.1.2. Opportunities and tools for learners to collaborate with each other are provided.
- What to do? Check if the course site describes activities and tools that allow students to work together during or outside class time.
- Where to focus? The information regarding collaborative activities may be available in the Assessment, class slides or weekly plans. Technologies used for collaboration, e.g. Padlet or Google Docs may be provided in the Learning resources, or Course profile/ Unit Outline sections.
- What to look out for, specifically? You may want to check the slides, apps, software, online platforms, etc. that are used for collaboration like Wikis or Microsoft Teams.
- Further information: The following link provides a list of 30 collaboration tools for students in case you want more examples: https://www.teachthought.com/technology/best-digital-collaboration/
- Tip: The collaboration activities may be conducted during or outside class time hence information regarding them may be provided in synchronous / face to face sections rather than in the course site. If there is evidence that helps you assume that this is the case, a No But and comment will be a good option to take.

Learner collaboration: Pixabay
4.1.3. The intention of the learner-to-learner interaction (e.g. Discussion Forum - general or specific) is specified.
- What to do? Skim the course site to see if there is a description of the intended purpose for students’ interaction with their peers.
- Where to focus? The information may be found in the Course profile/ Unit Outline, Assessment, Weekly plan or Discussion Board sections.
- What to look out for, specifically? You may want to find task descriptions, or introduction to student-student interaction activities.
- Tip: This may be a short introductory sentence to a section, for example Each group will be provided with a private channel in Microsoft Teams to facilitate your discussion regarding the group project.
4.1.4. Learner-to-learner interaction expectations (e.g. scope and frequency and online etiquette) are provided.
- What to do? Check if the course site consists of guidelines on what students are expected to do while communicating with their peers.
- Where to focus? The expectations may be provided in the task descriptions in the Assessment, Course profile or Weekly schedule sections.
- What to look out for, specifically? Examples of such expectations may include the topic/content of discussion, word counts, frequency, and online etiquette, etc.
- Tip: For a Yes, the information needs to be explicitly presented in the learning package

Interaction expectations: Pixabay
4.2. Opportunities for learner-to-teacher interactions are provided.
4.2.1. Opportunities and tools for both synchronous and asynchronous communication between learners(s) and teacher(s) are provided.
- What to do? Check if the course site describes activities that allow students to communicate with the teaching staff synchronously and asynchronously as well as the technologies to do so.
- Where to focus? The information regarding synchronous and asynchronous interaction may be provided in the Course profile / Unit Outline, Weekly plan, Assessment or Discussion Board.
- What to look out for, specifically? Examples of synchronous communication may be online lectures or tutorials via Zoom or Microsoft Teams, while asynchronous interaction may be facilitated in different platforms like a Discussion Forum, VoiceThread or Q&A Padlet.
- Further information: More information and examples regarding synchronous and asynchronous communication is available here: https://www.techsmith.com/blog/synchronous-vs-asynchronous-communication/
- Tip: You may not have access to Zoom/Teams meetings or recordings, however as long as they are available then the box is ticked.
-
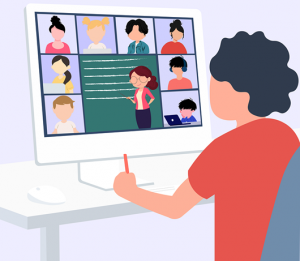
Modes of teacher / learner interactions: Pixabay
4.2.2. Opportunities for both public and private/direct communication between learners and teachers are provided.
- What to do? Check if students may approach the teaching team using various channels both in person and virtually.
- Where to focus? The information may be provided in the Introduction section, teaching team contacts, Discussion Board, or in the slides of the first contact session.
- What to look out for, specifically? Examples can be found in the Discussion Forum of the learning management system, in an introductory video or external platforms like Microsoft Teams, Slack or Trello.
- Tip: Such information may be in writing or given orally in class, therefore if they are not explicitly presented in the course site but can be assumed, a No But and a comment saying what is missing would be appropriate.
4.2.3. The intention of the learner-to-teacher interaction is specified.
- What to do? Check if the learning package describe the purposes of communication between students and the teaching team, e.g. to enquire on learning materials or course delivery, or seek clarification on assessment tasks.
- Where to focus? The information may be given in the Introduction section, in the Course profile/Unit Outline, Assessment or class slides.
- What to look out for, specifically? You may want to look for a brief phrase or introductory sentence describing the intended purpose of communication, a reflection activity, or a weekly journal.
- Tip: The information may not always be explicitly presented, especially with commonly-used tools like a Discussion Board, in which case a Yes But or No But may be a suitable option dependent on how much description is given.
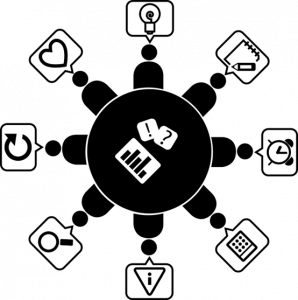
Intention of communication: Pixabay
4.2.4. Learner-to-teacher interaction expectations (e.g. scope and frequency and/or Netiquette) are provided
- What to do? Skim to see if there are instructions on how students are expected to communicate with the teaching team or vice versa.
- Where to focus? The information may be found in the slides of the first section, in the contact information of teaching staff, or in the Assessment section.
- What to look out for, specifically? Examples may be the timeframe teachers may respond to a student’s correspondence, or information regarding bookable consultations with students.
- Tip: Again, the information may be given orally during contact sessions but not in writing in the course site.

Netiquette: Pixabay
4.3. Explicit activities to develop and foster the learning community as well as establish relationships and connections are provided.
4.3.1. Requirements for learner participation in the online environment are provided.
- What to do? Check if the learning package states requirements for student engagement with the online learning environment, for example complete tasks and activities provided.
- Where to focus? Such requirements may be found in the Learning resources, Assessment section or Course profile.
- What to look out for, specifically? Examples for student participation can be online quizzes, videos to watch, expected amount of time spent engaging with readings, or participation in interacting with peers in the online discussion.
- Further information: More examples for student participation online may be found here: https://www.edutopia.org/article/8-strategies-improve-participation-your-virtual-classroom
- Tip: Some activities may be provided in the weekly class slides hence not easy to find quickly.

Participation: Pixabay
4.3.2. An activity requiring learners to introduce themselves to the learning community (can be synchronous or asynchronous) is provided.
- What to do? Skim the course site to see if students are asked to introduce themselves to the learning community.
- Where to focus? The Introduction section or introductory video by the teaching team may be the place to check, or the slides of the first contact session.
- What to look out for, specifically? You may need to watch out for a VoiceThread, Flipgrid activity, or an icebreaker Padlet/Microsoft Teams page where students are asked to provide some self-introduction and a photo as some typical examples.
- Tip: You may want to check the transcripts if you do not have time to watch all the introductory video.
4.3.3. A welcome message (e.g. text or video) is provided.
- What to do? Skim to see if students are welcomed by an announcement when they first visit the online learning environment.
- Where to focus? The front or home page of the course site, or the Introduction section.
- What to look out for, specifically? Keep an eye out for a text announcement in the learning management system, e.g. Blackboard, or a video or recorded presentation by the teaching team.
- Tip: You do not have to watch or read it all. If the welcome message is there, then the box is ticked.

Welcome message: Pixabay
4.3.4. The teaching team is introduced (e.g. bios, video, Q&A).
- What to do? Skim the course site to see if there is an introduction to the members of the teaching staff.
- Where to focus? The introductory video, Introduction section, Course profile or a staff tab/page in the course site.
- What to look out for, specifically? Text introduction, photos, video, or a weblink to the teacher’s profile.
- Tip: If there are more than one teaching team member, check if the information provided is presented consistently across the team.

Introduce the teaching team: Pixabay
Comments.
- What to do? Record the reason or evidence why a Yes / Yes But / No But / No was given for each success indicator. Start with the number, e.g., 1.1.1. and put the comment for each indicator in a new paragraph.
- Where to keep these comments? There is no separate box to provide comments for each success indicator, so all comments go in the same section under all the success indicators in a standard.
- Why is it necessary to have these comments? Reviewers need to meet to discuss the Combined review, and by that time they may have forgotten why they made that decision or where specific information was found for specific success indicators as some time may have passed. Having such explanations and evidence handy also helps reviewers reach a decision where there are differences in opinion.
- Tip: When a Yes was given, you may want to note where you found that piece of information as the other reviewer may have not seen it. For a Yes But, No But, or a No, it is important to note what is missing and how the issue can be addressed. These comments will be made available to the course staff later and your comments will be helpful for them in improving their learning package.

Comment here: Pixabay
Standard 5: Learning and Assessment Tasks Engage Learners Through Planned Learning Experiences and Feedback.
5.1. The aims, learning outcomes, schedule of learning and assessment tasks, and participation expectations are provided.
5.1.1. The aims, learning outcomes, participation expectations and assessment tasks are provided.
- What to do? Check if the learning package provides the information on the course aims, learning outcomes, attendance expectations and assessment tasks.
- Where to focus? These pieces of information are usually found in the (electronic) course profile, Introduction section or in the first contact session.
- What to look out for, specifically? Examples may be slides of the first lecture/tutorial, screenshots of assessment summary or content areas in the course profile, e.g. Assessment section.
- Tip: If not all of the information is provided, or there is possible improvement to the content provided, a Yes But and an accompanied comment would be great.

Information available: Pixabay
5.1.2. A schedule of the learning and assessment tasks is provided.
- What to do? Skim the course site to see whether the learning schedule and description of assessment tasks are given.
- Where to focus? The information may be part of the course profile or stand-alone sections of the learning package.
- What to look out for, specifically? Examples may be a table with the weekly learning plan or written description of each assignment that is required in the course.
- Tip: These pieces of information are usually placed in prominent areas of the course due to their importance so it should not take to long to locate them.

Schedule available: Pixabay
5.2. Details of assessment tasks, their requirements, assessment criteria and feedback are provided.
5.2.1. Assessment task details (e.g. type, weighting, size, nature of task/submission, requirements, approach) are provided.
- What to do? Skim to find if the course site provides information regarding each of the assignment, for example the assessment type, weighting, required length/word count, format of submissions, etc.
- Where to focus? You may need to look only as the Assessment section in the course profile or in a separate tab or page of the course site.
- What to look out for, specifically? Such information is usually provided in written texts rather than audio-visual forms.
- Tip: It is not only the quantity that matters, but the quality of information i.e., the clarity and coherence of the assessment task description is also crucial.
5.2.2. Processes for assessment submission (method, mode, dates and times, linked to a specific time zone; as well as technical guidelines such as file upload format and size restrictions), handling, marking and feedback (including response times) are provided.
- What to do? Check if the course site provides the description of assessment processes including submission, marking and feedback.
- Where to focus? The Assessment section in the learning package, and probably class slides where appropriate.
- What to look out for, specifically? Information may be provided in written texts or tutorial videos for technical guidelines.
- Tip: You may want to check the instructions or task description for all assessment tasks to see if they provide all the necessary information since there may be inconsistencies or missing details in some of them.
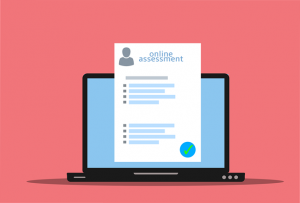
Assessment process: Pixabay
5.2.3. Assessment criteria (e.g. rubrics) for all tasks are provided.
- What to do? Skim the Assessment section to check if the assessment criteria or marking rubrics are provided for all assignments.
- Where to focus? The marking criteria or rubric may be provided in the task descriptions or in the submission links for the assignments.
- What to look out for, specifically? You may want to look for a soft copy of the marking criteria e.g. a Word or PDF document in the form of a matrix or an online rating scale e.g. within Turnitin.
- Further information: Some example assessment criteria may be viewed here: https://education.nsw.gov.au/teaching-and-learning/professional-learning/teacher-quality-and-accreditation/strong-start-great-teachers/refining-practice/planning-a-lesson/designing-the-assessment
- Tip: You may want to check if there are marking criteria for all assignments, and if there is missing information in each of the rubric, e.g. numeric / letter grades or the weighting of each criterion.
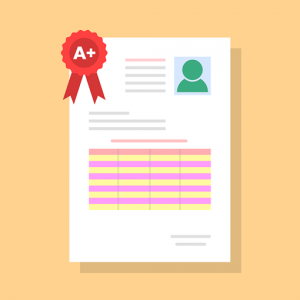
Assessment criteria: Pixabay
5.2.4. Instructions on how and when originality checking software will be used are provided.
- What to do? Skim to find out if the learning package contains instructions on the use of similarity checking tools e.g. Turnitin for assessment tasks.
- Where to focus? The Assessment section in the course profile, especially the task description or requirements of each assignment.
- What to look out for, specifically? You may want to look out for a brief sentence or phrase pointing out originality checking software will be used for the assessment tasks.
- Further information: Besides well-known originality checking tools like Turnitin, there may be other software used for the same purpose. Some examples are presented in the following link: https://www.trustradius.com/plagiarism-checker
- Tip: Some course sites may not explicitly mention the use of originality checking tools as it has become the norms in the course. In this case, a Yes But would be appropriate if you can find the link, e.g. a Turnitin submission page, however a comment would also be needed to explain the reviewer’s opinion.
5.2.5. Assessment task examples (e.g. submissions by previous learners) are provided.
- What to do? Skim to see if the teaching team has provided assignment samples or work submitted by previous students in the course site.
- Where to focus? The samples may be provided in the corresponding folder to each assessment tasks,
- What to look out for, specifically? Examples may be a anonymised PDF / Word document containing assignment samples, which may be annotated or not with highlighted strengths and weaknesses of the submission or feedback provided.
- Tip: Not all teaching staff prefers to provide assessment samples to students and in case they do, there may not be a sample for all assessment tasks.

Example required: Pixabay
5.3. Expectations and outcomes for the learning and assessment tasks are provided.
5.3.1. Requirement for engagement with learning and assessment tasks is specified (e.g. essential or optional).
- What to do? See if there are guidelines on how students should engage with learning and assessment tasks in the course site.
- Where to focus? Check class slides, Introduction section or learning resources and assessment task descriptions to see what engagement requirements there are for students.
- What to look out for, specifically? Students may be asked to engage with a range of activities, e.g. group tasks, discussion, quizzes, reflection journal, etc.
- Further information: A range of learning and assessment tasks are listed here with examples: https://assessment.avondale.edu.au/examples/examples.html
- Tip: The learning and assessment tasks may not be described in only one place so a quick look throughout the learning package would be needed.
5.3.2. Expectations for extent of learner engagement in learning and assessment tasks are clearly stated (e.g. number of hours, length/depth of discussion).
- What to do? Skim the description of learning and assessment tasks to see if they state what students are supposed to do clearly.
- Where to focus? The information should be in the Assessment section, but can also be provided in the learning resources e.g. a comprehension quiz for reading materials. You may also need to check the slides of the first contact sessions for such information.
- What to look out for, specifically? The description of learner engagement may be about time, word count, submission format, frequency of submissions, etc.
- Tip: Students may be asked to engage in one-off tasks regarding the weekly content, or regular assessment tasks like weekly journal or presentations.

Expectation specifics: Creative Commons
5.4. Opportunities for learners to actively engage in a variety of learning and assessment tasks are provided.
5.4.1. Information is provided to learners to explain the connection between the learning and assessment tasks and their learning.
- What to do? Check if the course site describes the connection between learning and assessment tasks.
- Where to focus? The information may be found in the task descriptions in the Assessment folder, or alternatively in the course profile.
- What to look out for, specifically? You may want to find a few phrases or sentences on how the learning align with tasks provided, or a brief video explaining the relationship between learning and assessment.
- Tip: The information may not be explicitly spelled out in the course site so you may want to read the assessment task descriptions and the learning outcomes or course goals carefully to arrive at an opinion on the success indicator.
5.4.2. Opportunities for learners to engage in a variety of tasks (e.g. co-creation, quizzes) are provided.
- What to do? Skim the learning package to see if students are asked to engage in a wide range of task during and outside the contact sessions.
- Where to focus? These learning tasks may be delivered in contact sessions, or associated with learning materials so you may want to check class slides and content areas in the course site.
- What to look out for, specifically? Examples of tasks may vary from written instructions, or embedded links e.g. online quizzes to even video commenting like in VoiceThread.
- Tip: You may want to focus more on the variety of tasks rather than the number of tasks in the same type. For example, if there are many tasks of the same type, e.g. all written submissions, then it should not be a Yes.
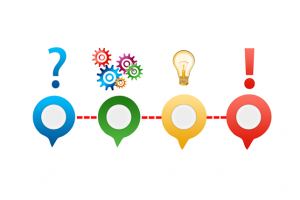
Support: Pixabay
5.4.3. Opportunities for learners to engage independently and in collaboration with others (e.g. independent work, pairs, groups) are provided.
- What to do? Skim the course site to see if there are both independent and collaboration tasks are provided for students.
- Where to focus? The tasks may be conducted during contact sessions so class slides should be the first place to look. You may also want to check assessment tasks and weekly plans as they may also be independent or collaborative.
- What to look out for, specifically? Examples may be group work, projects, presentations, task-based learning, etc.
- Further information: There are some examples of collaborative learning tasks available here: https://teaching.cornell.edu/resource/examples-collaborative-learning-or-group-work-activities
- Tip: Such information on which tasks are independent or collaborative may not always be explicitly available in the course site and if it is the case you may want to leave a comment about what should be made clearer.

Collaboration: Pixabay
5.4.4. Opportunities for learners to respond in a variety of formats (e.g. presentation, written, audio, video) are provided.
- What to do? Skim the course site for instructions on the format of students’ submissions and see if they are of different types.
- Where to focus? The Assessment section, learning task descriptions and class slides should be the place to check.
- What to look out for, specifically? Different submission formats should be found, including oral/recorded presentations, written essays, audio recordings, videos or images.
- Tip: Students may be required to submit in a certain format e.g. written more often than others, but as long as they are expected to use a variety of formats for submission then it can be a Yes or Yes But.
5.4.5. Opportunities for learners to observe the work of others (e.g. peers, teachers, industry leaders) are provided.
- What to do? Skim the learning package for information on opportunities for students to see how tasks are performed by other inside and outside the classroom e.g. in industry.
- Where to focus? These tasks may be described in the course profile or learning schedule or weekly plan of the course. Class slides usually provide such information in more details.
- What to look out for, specifically? Examples may be activities / tasks / projects provided through class sections, placements or apprenticeship with external industry partners.
- Tip: Not all courses may provide an opportunity for students to observe work performed in industry environment, and it may not be explicitly described that students will be able to observe teachers and peers’ work in contact sessions while they actually do.

Observation: Pixabay
5.5. Opportunities for learners to receive both formative and summative feedback are provided.
5.5.1. All opportunities for learners to receive feedback (e.g. automated, self, peer, teacher) are communicated.
- What to do? Skim the course site to see if there is information on all different channels for students to receive feedback from the teacher, classmates and themselves in both digital, automatic or manual forms.
- Where to focus? The information may usually be provided in the Assessment folder and class slides as students may receive feedback during contact sessions too.
- What to look out for, specifically? Examples may vary from a marking rubric or written comments to oral feedback given or voting in a digital platform like Padlet or Turnitin.
- Further information: There are information and examples of different formative and summative feedback in the following link: https://citt.ufl.edu/resources/assessing-student-learning/providing-effective-feedback/types-of-feedback/#:~:text=Feedback%20can%20also%20be%20formative,overall%20assessment%20of%20their%20learning.
- Tip: Look for not only the channels and types of feedback but also information on how feedback will be given to students.

Feedback: Pixabay
5.5.2. Information about feedback (e.g. timing, format, interpretation, use) is provided.
- What to do? Skim the course site to see if there is all relevant information regarding how feedback will be provided and used.
- Where to focus? The Assessment folder should be the first place to check, but sometime you may also want to have a look at the class slides or recordings where oral feedback may be given or general feedback for an assignment is summarised.
- What to look out for, specifically? Examples may be the waiting period for feedback provision, whether it will be recorded comments in a video, in-text annotation or written general feedback for a particular assignment.
- Tip: If not all of the above information is given, a Yes But accompanied by a comment on what is missing would be helpful for the course developers to know where to improve.
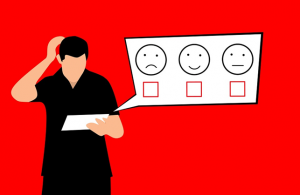
Feedback Information: Pixabay
Comments.
- What to do? Record the reason or evidence why a Yes / Yes But / No But / No was given for each success indicator. Start with the number, e.g., 1.1.1. and put the comment for each indicator in a new paragraph.
- Where to keep these comments? There is no separate box to provide comments for each success indicator, so all comments go in the same section under all the success indicators in a standard.
- Why is it necessary to have these comments? Reviewers need to meet to discuss the Combined review, and by that time they may have forgotten why they made that decision or where specific information was found for specific success indicators as some time may have passed. Having such explanations and evidence handy also helps reviewers reach a decision where there are differences in opinion.
- Tip: When a Yes was given, you may want to note where you found that piece of information as the other reviewer may have not seen it. For a Yes But, No But, or a No, it is important to note what is missing and how the issue can be addressed. These comments will be made available to the course staff later and your comments will be helpful for them in improving their learning package.

Comment here: Pixabay
Standard 6: Learning and Assessment Tasks Leverage the Affordances of Digital Technologies and Support the Development of Digital Literacies.
6.1. Learning and assessment tasks are supported by relevant digital technology.
6.1.1. Learning and assessment tasks make effective use of technologies.
- What to do? Check the technologies used to see if they can facilitate learning and assessment tasks effectively.
- Where to focus? You may want to look at the Assessment folder or class slides to see what technologies are used and for which tasks.
- What to look out for, specifically? Think if you were the course developer, what technologies you would use for the learning and assessment tasks provided. For example, for students’ group discussion during a tutorial, Microsoft Teams or Zoom breakout rooms may be a better option than a Blackboard discussion forum.
- Tip: What is effective for one may not be that effective for others, so the aim should not be to look for the best tool possible. What matters should be the suitability of the chosen technologies for the tasks designed, but of course you can always propose alternative options in a comment.

Use of technology: Pixabay
6.1.2. Learners are provided with instructions on how to use the tools/technologies for learning and assessment tasks.
- What to do? Skim the course site to check if there are instructions or tutorials for students to learn how to use the technologies employed in the activities.
- Where to focus? These guidelines may be found in a separate section for technical support or incorporated into the task descriptions or where the technologies are introduced.
- What to look out for, specifically? You may want to watch out for video tutorials, manuals or written how-to files / links which provide step-by-step instructions on how to do things using the given technologies.
- Tip: The teaching team may not provide how-to instructions for technologies that are popular e.g., Blackboard or Zoom, or those that were available in a previous offering of the course or tools students have used before. If instructions are available for some but not all tools, a Yes But or No But may be the option to go for.
6.1.3. Where specific technologies are required, relevant access or directions to access the technologies (e.g., podcasting, blogs, graphics software) are provided.
- What to do? Skim to check if students are provided with access to the digital tools used in the learning package or given instructions on how to access these technologies.
- Where to focus? The links to log into online platforms or websites may be given in various places following the introduction to the tool, in the class slides or in the content areas of the course site e.g., in Learning resources section.
- What to look out for, specifically? Access to online platforms may be given in a web link while instructions for accessing software installed in a lab or students’ devices may be given in written forms or video tutorials.
- Tip: It is important to check that access links or instructions are given for each and every technology used in the course and these should be easy to find.

Technology access: Pixabay
6.2. Opportunities to develop and demonstrate digital literacies are provided.
6.2.1. Learning and assessment tasks are designed so that learners with varying degrees of digital literacy can participate equitably.
- What to do? Check the learning and assessment tasks available in the learning package to see what degree of digital literacy students should have and if students would have accessibility issues due to their technological competence.
- Where to focus? Check the requirements for students’ digital literacy (if any) in the course profile / introduction, and the tasks provided in the class slides or learning schedules to see if students of different digital skill levels can complete them without difficulties.
- What to look out for, specifically? The task descriptions, and expectations regarding students’ technological competence, to see if they are compatible.
- Further information: You may refer to the Digital Literacy Skills Framework by Australian Government for description of different levels of performance here: https://www.dese.gov.au/foundation-skills-your-future-program/resources/digital-literacy-skills-framework
- Tip: Where tasks that require quite high levels of digital literacy is required, it may be recommendable that there is support for “low-tech” students so that they can participate equitably in the learning and assessment activities.
6.2.2. Opportunities to develop and demonstrate digital literacies are appropriately scaffolded.
- What to do? Skim the course site to see if the technologies used as well as learning and assessment tasks provided range from easy to difficult and are scaffolded appropriately so students are not overwhelmed and can learn one or only a few tools at a time.
- Where to focus? A quick look through the course structure, assessment summary and learning schedule may give you the overall opinion for this success indicator.
- What to look out for, specifically? The frequency of new technology introduction, whether learning and assessment activities are built upon what was presented previously, and the expectations on where students should showcase their digital literacies in learning and assessment tasks.
- Tip: By now you should have quite a clear idea of the course site and become familiar with the content provided so it may be easy to build a course structure or activity map to arrive at the answer for this success indicator.

Digital literacy: Pixabay
Comments.
- What to do? Record the reason or evidence why a Yes / Yes But / No But / No was given for each success indicator. Start with the number, e.g., 1.1.1. and put the comment for each indicator in a new paragraph.
- Where to keep these comments? There is no separate box to provide comments for each success indicator, so all comments go in the same section under all the success indicators in a standard.
- Why is it necessary to have these comments? Reviewers need to meet to discuss the Combined review, and by that time they may have forgotten why they made that decision or where specific information was found for specific success indicators as some time may have passed. Having such explanations and evidence handy also helps reviewers reach a decision where there are differences in opinion.
- Tip: When a Yes was given, you may want to note where you found that piece of information as the other reviewer may have not seen it. For a Yes But, No But, or a No, it is important to note what is missing and how the issue can be addressed. These comments will be made available to the course staff later and your comments will be helpful for them in improving their learning package.

Comment here: Pixabay
Standard 7: Learning Resources are Available, Functional, Compliant with Copyright and Attribution Requirements and Inclusive.
7.1. Learning resources are available and functional.
7.1.1. Learning resources are available.
- What to do? Check the learning package to see if learning resources are provided for all weeks / topics of the course.
- Where to focus? Learning resources are usually one of the main content areas of the course site and hence should be easily identifiable as a stand-alone section with headings and subheadings.
- What to look out for, specifically? Examples of learning resources may be readings materials like journal articles, textbooks, videos, class slides, etc.
- Tip: You may want to see if learning resources are presented consistently e.g., a video followed by a few readings for each topic and there is not a big difference in the number of materials assigned per week.

Available resources: Pixabay
7.1.2. Learning resources to be downloaded or streamed are appropriately sized (e.g., large files/formats optimised/compressed where/when applicable).
- What to do? Check the size of materials that students need to download or view on their own devices to see if they are not too large in size or cause issues regarding storage or playback while loading.
- Where to focus? Videos or audio files are usually much larger in size than reading materials in Word and PDF format hence a closer look on them would be great.
- What to look out for, specifically? Book chapters and journal articles are usually quite small in size so you may focus more on the textbook, audio recordings / videos uploaded or software / apps that students are expected to install on their devices.
- Tip: Play videos / audio files to see if they load quickly and play smoothly. Download files that look big e.g., the whole book, not a chapter, or a long video, to see how large the file is. Students may have storage issue if they have to download files that are hundreds of Mbs to a mobile / portable device.
7.1.3. Learning resources are functional on contemporary devices.
- What to do? Open reading materials, play audio-visual files and check other resources e.g., learning objects, software and apps to see if they work properly on a range of different devices.
- Where to focus? All the learning resources that are available in the course site, however you do not need to engage with each of them for too long, just a quick check is sufficient.
- What to look out for, specifically? Check if the materials can be viewed / watched online, downloaded and save to a local hard drive for student engagement at their convenience.
- Tip: You may want to use a desktop computer, a laptop, tablet and mobile phone to check if all the learning resources are functional. It would be best if the devices are not the latest models since students may use old devices that are not the most powerful.

Learning resource availability: Pixabay
7.1.4. Learning resources enable learner control.
- What to do? Find out if students can have control over how they view learning resources, e.g., they can choose to expand / collapse / annotate readings or fast forward / rewind audio / video files.
- Where to focus? All the learning resources provided in the course site of different formats e.g., written texts or videos.
- What to look out for, specifically? How students can control their learning process and engagement with learning resources.
- Further information: Some information and examples for learner control of learning resources are available here: https://elearning2020.pressbooks.com/chapter/learner-control/
- Tip: Students may be given different levels of learner control dependent on the type of learning resources so you may want to pay attention to whether students can have the same kind of learner control over materials of the same type.

Control: Pixabay
7.1.5. Learning resources are fit for purpose.
- What to do? Check if learning resources serve the purpose they are supposed to.
- Where to focus? The content area for learning resources, learning goals and schedules.
- What to look out for, specifically? The content, use and intended purposes of learning resources provided in the course site.
- Tip: You may put on both the hat of a learning designer and student to see if the materials provided are fit for their intended purposes described in the learning goals or course profile.
7.2. Learning resources are copyright compliant and appropriately attributed.
7.2.1. Evidence that copyright regulations have been observed is provided..
- What to do? Skim the course site quickly to see if copyright regulations are followed, e.g., the course developers are given permission from copyright holders or are entitled to use external resources like images, videos and readings for the learning package.
- Where to focus? The learning resources that are not created by the teaching team, including images, audio-visual materials, graphs and readings.
- What to look out for, specifically? Whether the materials included in the course site are copyright free, or copyright holders have provided permission for the materials to be used in the learning package.
- Further information: Further information regarding copyright can be found here: https://www.uow.edu.au/student/learning-co-op/finding-and-using-information/copyright-creative-commons-and-the-public-domain/
- Tip: Pay attention to not only copyright issues but also the consistent observation of relevant regulations. For example, if most resources are copyright free but a few images are not then a Yes But sounds like a good option.

Respect copyright: Pixabay
7.2.2. Relevant levels of attribution (e.g., scholarly citations, Creative Commons) are provided.
- What to do? Skim the course site to see if learning sources are attributed and referenced properly.
- Where to focus? The learning resources not created by the teaching team themselves, list of references or the copyright statement provided by the course developers.
- What to look out for, specifically? Examples may be Creative Common licences, links to original sources or signals that permission to use has been granted by copyright holders.
- Tip: You should make sure all learning resources from external sources are properly referenced and attributed. For example, at the end of the class slides there may be a list of references and a table of attribution provided.
7.3. Learning resources reflect diversity.
7.3.1. Learning resources are culturally considerate (e.g., Indigenous/sensitive topic warning, inappropriate images/language not evident).
- What to do? Check if learning resources provided are inclusive of different author / student cohorts and are culturally appropriate and not offensive to any parties involved.
- Where to focus? Check the readings, images and audio-visual materials in the topics and course content sections.
- What to look out for, specifically? Whether learning resources include content that is specifically about Indigenous culture or sensitive topics like religion, and whether there are inappropriate materials or language that display biased opinions or stereotypes.
- Further information: For more information, you may refer to the Learning and Teaching Across Cultures Good Practice Principles and Quick Guides by Australian Government available here: https://www.ieaa.org.au/documents/item/397
- Tip: Have a quick look around the course site and identify potential issues regarding cultural considerations rather than read all the information provided. An overview evaluation may be quicker and more useful than a thorough appreciation of each individual learning resource.
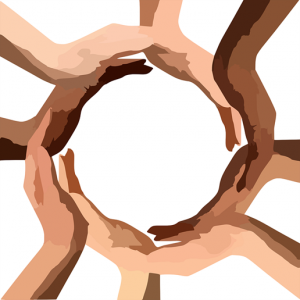
Resources respect culture: Pixabay
7.3.2. Learning resources reflect diversity including but not limited to gender, culture, demographic groups.
- What to do? Skim the learning resources provided to see if they are created by authors from various cultural, gender and demographic backgrounds and hence students from culturally and linguistically diverse origins can relate to them without feeling excluded.
- Where to focus? The authors, content and audiences of learning materials.
- What to look out for, specifically? A salient example of diversity in learning resources may be that they are written by various authors of different genders, cultural origins from different regions with diverse perspectives presented.
- Tip: they are not only created by a small group of while male authors from a Western background

Resources respect diversity: Pixabay
7.3.3. Learning resources are contextualised to more than one global region.
- What to do? Skim to see if learning resources do not focus only on a particular region e.g., Australasia.
- Where to focus? The list of references, library reading catalogue or abstracts / summary of resources provided.
- What to look out for, specifically? Check the context and intended audience of the learning resources to see where they apply to, a particular country or region or world-wide.
- Tip: You may want to check the course profile or introduction to see if the learning package is intended to students in a particular context e.g., only domestic Australian students or a wider scope to evaluate the suitability of the contextualised materials.
Comments.
- What to do? Record the reason or evidence why a Yes / Yes But / No But / No was given for each success indicator. Start with the number, e.g., 1.1.1. and put the comment for each indicator in a new paragraph.
- Where to keep these comments? There is no separate box to provide comments for each success indicator, so all comments go in the same section under all the success indicators in a standard.
- Why is it necessary to have these comments? Reviewers need to meet to discuss the Combined review, and by that time they may have forgotten why they made that decision or where specific information was found for specific success indicators as some time may have passed. Having such explanations and evidence handy also helps reviewers reach a decision where there are differences in opinion.
- Tip: When a Yes was given, you may want to note where you found that piece of information as the other reviewer may have not seen it. For a Yes But, No But, or a No, it is important to note what is missing and how the issue can be addressed. These comments will be made available to the course staff later and your comments will be helpful for them in improving their learning package.

Comment here: Pixabay
Standard 8: Learning Resources are Relevant and Support Learner Engagement.
8.1. Learning resources are relevant.
8.1.1. Context is provided for the learning resource (i.e., what it actually is, why it is relevant and essential or recommended).
- What to do? Skim the learning resources to see if their contexts are introduced with information on their purposes, relevance, and expectations for students’ engagement with these materials.
- Where to focus? The introduction section before each topic or learning resource will usually be the place to look for such information.
- What to look out for, specifically? You may want to find a brief sentence or two presenting the main ideas of the resources, their intended purpose and uses.
- Tip: The course site may provide the context for only weekly topics or main sections without presenting each individual learning resource e.g., a video or reading. If this is the case, a Yes But or No But may be the best option dependent on the number and quality of the context introduction to the learning materials.
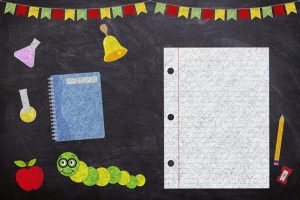
Learning resource content: Pixabay
8.2. Learning resources are provided in a range of modalities.
8.2.1. Learning resources utilise digital technologies and media (e.g. H5P, PDF, video) in purposeful ways.
- What to do? Skim quickly through all learning resources to see if they utilise technologies and media effectively to facilitate students’ learning.
- Where to focus? The content areas where learning resources are presented and the support materials for them.
- What to look out for, specifically? The suitability of technologies and media forms chosen to the learning goals and outcomes.
- Tip: You may want to focus on whether the digital technologies and media employed are effective in facilitating students’ learning and assessment tasks. In some cases, the choices of the course developers may not be optimal but as long as they serve the purposes they are supposed to then a Yes may be given.
8.2.2. Learning resources are presented using a variety of technologies.
- What to do? Skim the sections where learning resources are provided to see if they are employing a range of technologies e.g., videos, PDFs, embedded links, apps, and software, etc.
- Where to focus? The weekly topics, class slides or content areas where learning resources are presented.
- What to look out for, specifically? The types of technologies used for learning resources, e.g., videos, PDFs, learning objects, online platforms, etc.
- Tip: Focus on the format of learning resources, not their content. You may also want to check if materials are presented consistently across the weekly topics or sections of the course.
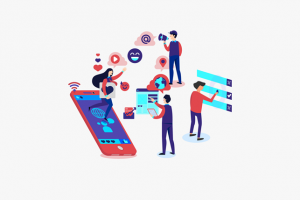
Variety of technologies: Pixabay
Comments.
- What to do? Record the reason or evidence why a Yes / Yes But / No But / No was given for each success indicator. Start with the number, e.g., 1.1.1. and put the comment for each indicator in a new paragraph.
- Where to keep these comments? There is no separate box to provide comments for each success indicator, so all comments go in the same section under all the success indicators in a standard.
- Why is it necessary to have these comments? Reviewers need to meet to discuss the Combined review, and by that time they may have forgotten why they made that decision or where specific information was found for specific success indicators as some time may have passed. Having such explanations and evidence handy also helps reviewers reach a decision where there are differences in opinion.
- Tip: When a Yes was given, you may want to note where you found that piece of information as the other reviewer may have not seen it. For a Yes But, No But, or a No, it is important to note what is missing and how the issue can be addressed. These comments will be made available to the course staff later and your comments will be helpful for them in improving their learning package.

Comment here: Pixabay
